
In the box that shows up on the screen, you have to select ‘ Trusted Platform Module‘ and finally click ‘Finish.’ Once enabled, you can confirm it within the virtual machine settings because it will now show as active.ĭisclaimer: The Questions and Answers provided on are for general information purposes only.
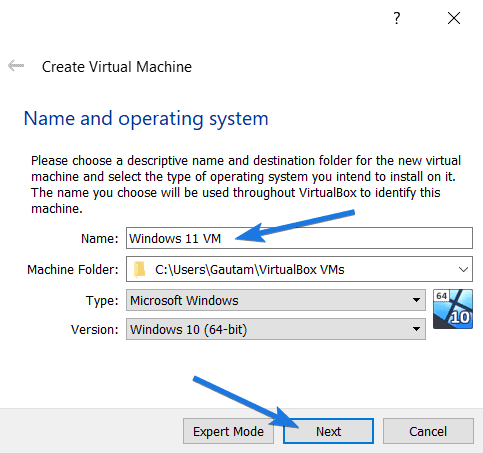
Now open the ‘ Hardware tab‘ and click on ‘ Add.’ Firstly, please turn off the virtual machine and open its configuration. Enabling TPM in VirtualBox:Īfter you have encrypted the virtual machine, the next step is to enable TPM in VMware. After the encryption is done, you can edit the virtual machine’s configuration and then click on ‘ Access Control‘ to make sure everything operates smoothly. Based on the virtual machine’s size, the encryption process might take some time, so be patient. To ensure the encryption process goes on flawlessly, setting a password for this virtualized element is necessary. Now open ‘ Access Control‘, and then you can activate the encryption of the VM. Now you need to edit the ‘ Settings‘ and click on the ‘ VMware Options‘ tab. With the use of VMware as a hypervisor, you can add a virtual processor through TPM technology to an encrypted VM.įirstly, to encrypt a virtual machine, shut down the virtual machine because it cannot be encrypted if it is powered on. The virtualization program VMware Workstation Pro is compatible with TPM 2.0. Now you only need to check the ‘ Activate Trusted Platform Module‘ box for installing Windows 11.Ĭlick on ‘OK’ to save changes. Therefore, in the ‘Security’ section of the new window being displayed in the right panel, you found the option needed to be activated. From the available options, choose the ‘Configuration’. So, you only need to find out the one which relates to Windows 11.Īfter you find it, you need to right-click on it. When you have the Hyper-V Manager on your screen, the virtual machines being created will also appear.

Although your processor is not included in the official list, it is possible to activate VMTPM in Hyper-V virtually.


 0 kommentar(er)
0 kommentar(er)
